Introduction
This demonstration illustrates some mechanisms that could be used to enforce intellectual property rights in the Knowbot Operating Environment. A full-fledged enforcement system would build on security and electronic payment infrastructure that is not part of the current KOE implementation. There are many variations on this theme that are being explored with ongoing KOE work.
Demo Scenario
In the demonstration, Knowbot Program (KP) couriers manage intellectual property rights. The basic scenario for the demo is this: A user wants to select, preview, and possibly purchase high resolution images (of bass guitars, of course). The user launches a KP that migrates to the image repository, retrieves a list of available images, and ask the user to select an image. The image has terms and conditions associated with it and several KPs participate in a negotiation process that guarantees the terms are met.
Two Knowbot Services Stations participate in the transaction. The first service station is the user's home KSS, which receives the KP when it is first launched and to which the KP ultimately returns. The home KSS provides two services, one which allows the KP to interact with the user and the other which can display images in a window on the screen.
The second KSS provides a Kahn-Wilensky style repository that vends images. Each image is available in a free low resolution form and in a pay-per-view high resolution version. The repository allows uncontrolled access to the low resolution image, but requires that specific terms and conditions be met for use of the high resolution image. These terms are negotiated by the user via a KP.
Setting Up the Demo
The easiest way to get the demo set up is to use the koeboot.py script. You will need to start the a worldroot and two service stations, one with an arbitrary name (this document uses the named "anthem") and one with the name "imagerepo." You should also start a visualizer.
The "anthem" KSS must be running two services, simpleio and the Player. The "imagerepo" KSS must be running the ImageRepo service. This section shows how to configure anthem and imagerepo. See Configuring Plugins for detailed instructions on configuring plugins.
Edit the file $KOSROOT/config/plugins.anthem. It should contain the following lines:
# Plugins configuration file for anthem KOS [simpleio] run-at-boot: 1 [Player] run-at-boot: 1
Next, edit $KOSROOT/config/plugins.imagerepo and put the following lines in it:
# Plugins configuration file for imagerepo (image repository demo). [ImageRepo] run-at-boot: 1
Next, edit the boot configuration file $KOSROOT/config/boot.$LOGNAME, where $LOGNAME is the value of the $LOGNAME environment variable (or $USER if $LOGNAME doesn't exist). Put the following lines in the file:
[Visualizer] enable: 1 [KERNELS] -: %(hostname)s imagerepo
Once you've edited these files, start the demo by running $KOSROOT/tools/boot/koeboot.py You can shut the demo down by using the $KOSROOT/tools/boot/koehalt.py script. Be sure to pass in the --all option if you want the visualizer and worldroot to be shut down as well.
Stepping Through the Demo
The basic flow of the demo is illustrated in Fig. 1.
The demo begins when you launch a courier KP -- $KOSROOT/demos/rightsmgt/rightsdemo.py -- to your home KSS. The courier KP locates and migrates to the image repository. At the image repository, the KP requests a list of all available images. Then the KP returns o the home KSS and asks the user to choose one of the images to retrieve.
After the user has chosen an image, the KP then migrates back to the repository and retrieves the chosen image. It also retrieves the image's metadata and two disseminations (version) of the image. One dissemination is a a thumbnail (a low resolution, free image) and the other is a high resolution image.
Once the KP returns to the home KSS with the two disseminations, it passes them to the ImagePlayer service, which attempts to display the images on the screen in separate windows. Since the thumbnail requires no conditions for its use, it is successfully displayed on the screen. However, the high resolution image does require that some conditions of use be met, and so it cannot be displayed on the screen at this time. Specifically, the image data is encrypted and technically not even image data!
The KP knows that terms and conditions must be negotiated for the high resolution image. So when it was at the image repository, it retrieved some metadata for the digital object. The metadata includes the terms and conditions for use of the object. In this demo, this metadata contains the price of a single use of the high resolution image. Once the thumbnail has been displayed, the KP will ask whether the user wants to spend the money to purchase a use of the high resolution image. When the answer is yes, the KP will clone itself, and the clone that will make sure that the conditions of the image's use are satisfied.
The clone carries a transaction specific ticket and a payment. It returns to the image repository, makes the payment, and receives a decryption key. Then it returns to the home KSS to rendezvous with the original KP.
This demonstration is intended to show how Knowbot Programs might enforcement intellectual property rights -- not how to carry out payment transactions over the Internet. As a result, the demonstration implementation does not include a real payment system.
The courier KP, which carries the encrypted image, and its clone, which carries the decryption key, do not have enough information to use the image. A third KP, which carries the decryption algorithm is needed. Once the image repository receives payment, it launches this third KP, called the decrypt KP to the home KSS.
Once all three KPs show up at the home KSS, they rendezvous. The courier KP passes the encrypted high resolution data to the decrypt KP, and the clone passes it the decryption key. The decrypt KP combines the two using its algorithm, and displays the decrypted image by using the ImagePlayer service. The demo repository currently implements a "pay once, play once" policy. So once the image is displayed, all three KPs exit and the demo is finished.
The decrypt KP serves several purposes.
- It partitions the protected intellectual property into three parts, the encrypted data, the decryption key, and the algorithm used to combine the data and the key. Any misuse of the data requires that all three KPs must be captured.
- The decryption algorithm can be made subtly different for each transaction, because it is contained in a separate KP. This variation makes replay attacks more difficult.
- Because the image repository creates and controls the decryption KP, which combines the encrypted data and the key, the image repository also controls the policy by which the image can be used. The image repository can enforce the policy of "one payment, one use" or "one payment, ten uses," or "one payment, unlimited uses within a month." The decrypt KP, acting as the agent of the image repository, enforces this policy.
Running the Demo
You can run the demo in interactive mode or in auto-pilot mode. Auto-pilot is useful if you just want to verify that everything's working correctly, but running the demo interactively is the best way to see the demo in action. Interactive mode is the default.
Interactive Demo
To run the demo interactively you need only submit the KP to the home KSS (assuming of course that you've properly booted the KOE as described above):
$ $KOSROOT/tools/submit/submit.py $KOSROOT/demos/rightsmgt/rightsdemo.py
One of the first things the KP will do is contact the simpleio service on the home KSS. This services opens a talk-like window used as I/O for the KP. The window is shown in Fig. 2.
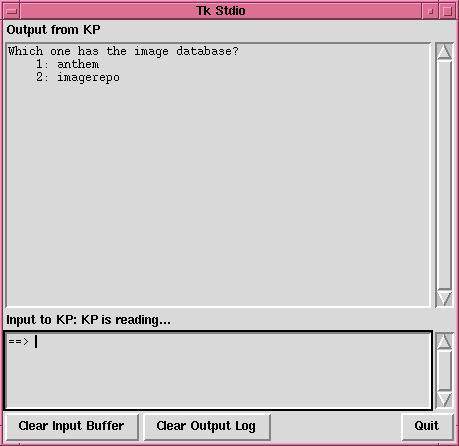
|
The KP asks questions of the user in the upper half of the window, and the user enters responses in the lower half of the window. All questions take a numeric response, which is a choice from the displayed list. In Fig. 2 the KP is waiting for the user to choose which KSS has the image repository. The status line between the two halves indicates that the KP is blocked reading input. The lower window shows a prompt and a cursor where new input is entered. The buttons on the bottom of the window clear either the input (bottom) half or the output (top) half, or quits the I/O window. For numeric response questions there's a secret escape hatch. Entering zero to any choice question exits the KP.

| 
|
| Thumbnail (free, unencrypted) | High resolution (encrypted)
|
|---|
In this case, you will enter the number of the imagerepo KSS (which may be different, depending on your home KSS name since they are listed here in alphabetical order). When you enter the number and hit return, you will see the KP migrate to the imagerepo and return, then display a list of image descriptions. Choose the image of the bass guitar you want to view and hit return. The KP will visit the imagerepo and return with two disseminations. The KP will pass both to the ImagePlayer service on the home KSS, which will attempt to display them as if they are images (as shown in Fig. 3).
You'll notice that the ImagePlayer service cannot display the high resolution image.
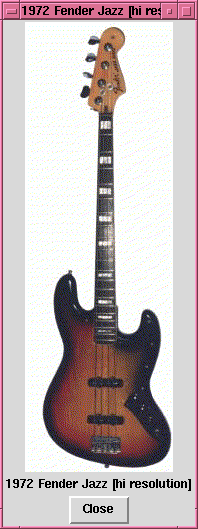
|
At the same time, the KP has retrieved metadata about the image, describing the amount of "money" that must be spent to decrypt the high resolution dissemination. In the simpleio window, it asks you if you want to spend this money. If you answer yes, the KP will clone itself and the clone will prepare to migrate back to the image repository.
An intermediate step is injected into the demo. After the courier KP has cloned itself, but before the clone migrates, the clone will ask you to hit ``Enter''. This gives the demonstrator time to describe what is going on in the demo.
The clone will migrate to the image repository, conduct the e-cash transaction (a truly virtual transaction), receive the decryption key, and return to the home KSS with this key. At the same time, the image repository KSS will launch the decrypt KP back to the home KSS. When all three KPs arrive at the home KSS, you will be asked to hit Enter again. When you do this, the courier KP will pass the encrypted dissemination to the decrypt KP, and the clone will pass the decryption key to the decrypt KP. The decrypt KP combines this data and displays the image using the ImagePlayer service, as shown in Fig. 4.
Once the high resolution image has been displayed, all three KPs exit
and the demo is finished.
Auto-pilot Demo
The demo can also be run in an autopilot mode that is essentially the same as the interactive version except that the courier KP never uses the simpleio service and no questions are asked of the user. At each decision point, the KP makes a default choice.
When it looks for the image repository, the KP always chooses the KSS named imagerepo. The courier KP always chooses a digital object at random, and always assumes the answer to any question is yes. At the end of the demo, the three image windows will be shown and all KPs will exit.
To run the demo on autopilot use this command line:
$ $KOSROOT/tools/submit/submit.py $KOSROOT/demos/rightsmgt/rightsdemo.py -- --autopilot